
Katalogauszüge
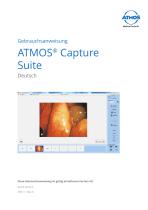
ATMOS® Capture Suite Deutsch Diese Gebrauchsanweisung ist gültig ab Software-Version 4.0. GA1DE.150102.0 2018-11 Index 01
Katalog auf Seite 1 öffnen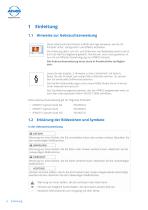
1 Einleitung 1.1 Hinweise zur Gebrauchsanweisung Diese Gebrauchsinformation enthält wichtige Hinweise, wie Sie Ihr Produkt sicher, sachgerecht und effektiv betreiben. Die Anleitung dient zum An- und Einlernen von Bedienpersonen und ist auch als Nachschlagewerk gedacht. Nachdruck, auch auszugsweise, ist nur mit schriftlicher Genehmigung von ATMOS erlaubt. Die Gebrauchsanweisung muss stets in Produktnähe verfügbar sein. Lesen Sie das Kapitel „2 Hinweise zu Ihrer Sicherheit“ auf Seite 6, bevor Sie das Produkt zum ersten Mal in Betrieb nehmen. So vermeiden Sie eventuelle Gefahrensituationen....
Katalog auf Seite 4 öffnen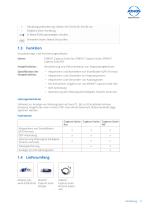
Handlungsaufforderung. Gehen Sie Schritt für Schritt vor. Ergebnis einer Handlung. In diese Richtung bewegen, stecken. Einrasten lassen, festen Sitz prüfen. 1.3 Funktion Visualisierungs- und Archivierungssoftware Name: ATMOS® Capture Suite lite, ATMOS® Capture Suite, ATMOS® Capture Suite HD Visualisierung und Dokumentation von Diagnoseergebnissen • Abspeichern und Bearbeiten von Einzelbildern (JPG-Format) • Abspeichern und Schneiden von Videosequenzen • Abspeichern und Verstärken von Audiosignalen • HD Aufnahmen möglich (nur mit ATMOS® Capture Suite HD) • GDT-Anbindung • Optimierung des...
Katalog auf Seite 5 öffnen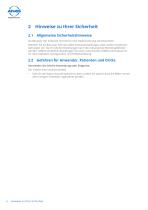
2 Hinweise zu Ihrer Sicherheit 2.1 Allgemeine Sicherheitshinweise Als Benutzer der Software sind Sie für eine Datensicherung verantwortlich. Nehmen Sie als Benutzer niemals selbst Kameraeinstellungen oder andere Systemeinstellungen vor. Durch falsche Einstellungen kann der reibungslose Betrieb gefährdet werden. ATMOS empfiehlt: Beauftragen Sie einen autorisierten ATMOS-Servicepartner für die Installation, Konfiguration und Fehlerbehebung. 2.2 Gefahren für Anwender, Patienten und Dritte Vermeiden Sie falsche Anwendung oder Diagnose. Der Patient kann verletzt werden. • Falls Sie die Daten...
Katalog auf Seite 6 öffnen
3 Aufstellung und Inbetriebnahme 3.1 Mindestanforderungen an die Hardware && Als Benutzer der Software sind Sie für eine Datensicherung verantwortlich. ATMOS® Capture Suite lite, ATMOS® Capture Suite Betriebssystem Freie Festplattenkapazität 20 MB für Programminstallation Empfohlen: 1 TB Mind. 200 GB zur Videospeicherung Mind. 4 GB Dual Channel (2 x 2 GB) Empfohlen: 2 x 8 GB MIC in oder LINE in bei Anwendung mit Stroboskop Lautsprecher oder Kopfhörer ATMOS® Capture Suite HD Betriebssystem Freie Festplattenkapazität 20 MB für Programminstallation Empfohlen: 1 TB Mind. 200 GB zur...
Katalog auf Seite 7 öffnen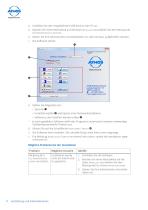
2. Schließen Sie den mitgelieferten USB-Stick an den PC an. 3. Machen Sie einen Rechtsklick auf die Datei Install.exe und wählen Sie den Menüpunkt Als Administrator ausführen. 4. Geben Sie Ihre Administrator-Anmeldedaten ein, falls Sie dazu aufgefordert werden. »» Die Software startet. 1 5. Stellen Sie Folgendes ein: • Sprache , wichtig bei einer Netzwerkinstallation • Softwares, die installiert werden sollen && Je nach gewählter Software wählt das Programm automatisch weitere notwendige Softwarebestandteile (Treiber) aus. 6. Klicken Sie auf die Schaltfläche Installieren / Install »» Die...
Katalog auf Seite 8 öffnen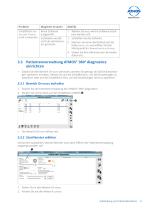
Mögliche Ursache Schaltfläche InsKeine Software tallieren / Install ausgewählt. nicht vorhanden. Installation wurde nicht als Administrator gestartet. Abhilfe 1. Wählen Sie aus, welche Software installiert werden soll. 1. Schließen Sie die Software. 2. Machen Sie einen Rechtsklick auf die Datei Install.exe und wählen Sie den Menüpunkt Als Administrator ausführen. 3. Geben Sie Ihre Administrator-Anmeldedaten ein. 3.3 Patientenverwaltung ATMOS® 360° diagnostics einrichten && Sobald Sie den Bereich Optionen verlassen, werden Sie gefragt, ob Sie die Einstellungen speichern möchten. Klicken Sie...
Katalog auf Seite 9 öffnen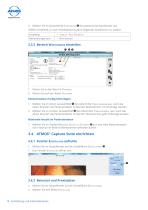
3. Wählen Sie im Optionsfeld Startfenster ATMOS empfiehlt, je nach Arbeitsplatzsituation folgendes Startfenster zu wählen: Empfang • Tabelle - Alle Patienten 3.3.3 Bereich Wartezimmer einstellen 1 1. Gehen Sie in den Bereich Optionen. 2. Klicken Sie auf den Reiter Allgemein. Patientendaten farbig hinterlegen 1. Wählen Sie im linken Auswahlfeld 1 des Abschnitts Tabellenfarben aus, nach wie vielen Stunden die Patientendaten im Bereich Wartezimmer rot hinterlegt werden. 2. Wählen Sie im rechten Auswahlfeld 2 des Abschnitts Tabellenfarben aus, nach wie vielen Stunden die Patientendaten im...
Katalog auf Seite 10 öffnen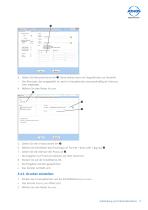
. Diese stehen dann im Hauptfenster zur Auswahl. && Der Benutzer, der ausgewählt ist, wird im Hauptfenster standardmäßig als Untersucher angezeigt. 4. Wählen Sie den Reiter Ausgabe. 2 6. Wählen Sie bei Bedarf das Praxislogo im Format *.bmp oder *.jpg aus 7. Geben Sie die Adresse der Praxis an && Die Angaben zur Praxis erscheinen auf dem Ausdruck. 8. Klicken Sie auf die Schaltfläche OK. »» Die Eingaben werden gespeichert. »» Das Fenster schließt sich. 3.4.3 Drucker einstellen 1. Klicken Sie im Hauptfenster auf die Schaltfläche Einstellungen. »» Das Fenster Einstellung öffnet sich. 2. Wählen...
Katalog auf Seite 11 öffnen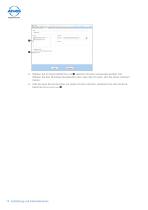
3. Wählen Sie im Optionsfeld Drucker 1 , welcher Drucker verwendet werden soll: Wählen Sie den Windows-Standarddrucker oder den Drucker, den Sie oben markiert haben. 4. Falls Sie eine Druckvorschau vor jedem Druck möchten, aktivieren Sie das Kontrollkästchen Druckvorschau 2 .
Katalog auf Seite 12 öffnen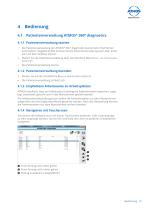
4 Bedienung 4.1 Patientenverwaltung ATMOS® 360° diagnostics 4.1.1 Patientenverwaltung starten && Die Patientenverwaltung der ATMOS® 360° diagnostics startet beim Hochfahren automatisch. Gegebenenfalls können Sie die Patientenverwaltung auch über einen Icon auf dem Desktop starten. 1. Starten Sie die Patientenverwaltung über das Windows Menü Start - Alle Programme PatSoft31. »» Die Patientenverwaltung startet. 4.1.2 Patientenverwaltung beenden 1. Klicken Sie auf die Schaltfläche Beenden rechts oben (rotes X). »» Die Patientenverwaltung schließt sich. 4.1.3 Empfohlene Arbeitsweise an...
Katalog auf Seite 13 öffnenAlle Kataloge und technischen Broschüren von ATMOS MedizinTechnik
-
ATMOS LS 31 LED
4 Seiten
-
ATMOS Video Otoskop
3 Seiten
-
ATMOS HL 21 LED
12 Seiten
-
ATMOS TYMP 31
4 Seiten
-
ATMOS Hygrotherm plus
4 Seiten
-
ATMOS Twin Record 55
3 Seiten
-
CLAR
4 Seiten
-
HL21-LED
12 Seiten
-
iQam
12 Seiten
-
Record 55
20 Seiten
-
C 361
28 Seiten
-
S 351
3 Seiten
-
41 gyne
12 Seiten
-
C 21 / C 31
20 Seiten
-
Respiratory tract suction
16 Seiten
-
S 351 Natal
20 Seiten
-
i View 21/31
16 Seiten
-
scope
8 Seiten
-
i View 21/31
11 Seiten
-
S 61 Servant
24 Seiten
-
ATMOS Thoraxdrainage
16 Seiten
-
AUDIO CUBE 31
4 Seiten
-
RS 221 HNO
12 Seiten
-
LC 27
12 Seiten
-
ATMOS S 61 Servant
28 Seiten
-
ATMOS® i View PRO
20 Seiten
-
ATMOS® S 351
16 Seiten
-
ATMOS Scope
8 Seiten
-
ATMOS C 451 / C 361
28 Seiten
-
ATMOS C 11 Systema
16 Seiten
-
Atmoport N
8 Seiten
-
ATMOS Strobo 21 LED
8 Seiten
-
ATMOS S 351
16 Seiten
-
ATMOS Thoraxdrainage-Systeme
20 Seiten
-
i View COLPO
20 Seiten
-
Endoscopes
2 Seiten
-
ATMOS® 360° diagnostics
7 Seiten
-
ATMOS® FEES PORTABLE
12 Seiten
-
ATMOS Hygiene Program
16 Seiten
-
ATMOS Diagnostic Cube
12 Seiten
-
ATMOS Chairs
12 Seiten
-
Surgery general
80 Seiten
-
Gyne general
72 Seiten
-
ENT general
248 Seiten
-
Care general
77 Seiten
Archivierte Kataloge
-
ATMOS C 21 / C 31
32 Seiten
-
ATMOS S / E 201 Thorax
2 Seiten
-
ATMOS S 41
2 Seiten
-
ATMOSAFE
8 Seiten
-
ATMOS RS 221 ORL
2 Seiten























































